はじめての「toio」プログラミングに挑戦 1
株式会社ソニー・インタラクティブエンタテインメントが発売したロボットトイ「toio」。
以前から、弊社が運営しているSTEAM & プログラミング教室に通っている子供たちに遊んでもらっていました。
そんな「toio」のコアキューブが、ついに単体で発売されました!
これまでは、バラ売りってされていなかったので、追加で欲しいなと思っても買えなかったんです。
でもこれからは買えます♪
子供たちが壊しても安心。
嬉しいな~と思って、ネットで情報収集してましたらこんなものを発見しました。
その名も・・・
スイッチサイエンス「toio」取り扱い開始記念
~「toio」ではじめよう、おうちでロボット開発キャンペーン~
キャンペーンに応募すると、先着100名に開発者向けマットをプレゼント!
toioで絶対位置を使ったプログラミングが出来るというのは、なんとなく知っていましたが、中々挑戦するには至っていませんでした。
どうせ家にこもってるしな~ いい機会なんで思い切って挑戦しよっかな~
よし!応募しよう!!
ということで、はじめてのtoioプログラミング、挑戦したいと思います。
届きました
応募してから1週間、先着100名ってなってたけど、ダメだったのかな~なんて思ってたら、開発者向けマットが突然届きました!
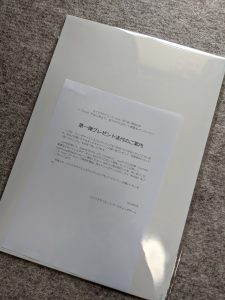
ちょっとびっくり・・・
しかし、これでもう逃げられません。とにかく開発環境?を整えねば。
準備~はじめてのtoioプログラミング
まずは準備から。
toio公式noteを確認します。ふむふむ。
プログラミングはScratchベースのビジュアルプログラミングで行います。
公式noteの説明通り、「Scratch Link」というソフトをダウンロード&インストールします。
今回はWindowsマシンを使っていますので、Microsoft Storeから入手しました。
Scratch Linkを起動しても、画面上は特に何も表示されませんが、
画面右下の「隠れているインジケーターを表示します」をクリックすると、しっかりと起動されていることが確認できます。
次に、toioのビジュアルプログラミングを立ち上げます。
”toioのコアキューブ”と”toioのビジュアルプログラミング”をbluetooth接続します。
問題なく接続もできたので、いざ!プログラミング開始!!っと思ったのですが、画面の右上に気になるメッセージが・・・
どうやらキューブのアップデートが必要なようです。
アップデートは基本、スマートフォンアプリで行います。
コアキューブは、持っている2台ともアップデートしました。また、コンソールもアップデートしました。
さあ、今度こそプログラミング開始です!!
改めてコアキューブとビジュアルプログラミングを接続して・・・
公式noteに書いてある、前に進むだけの簡単なプログラムを組んでみます。
実行します。
あ、動いた・・・
ちょっとわかりにくいですが、無事、動かすことができました。
これだけでも結構楽しいです。ビジュアルプログラミング自体は比較的使い慣れているので、これからもう少し複雑なプログラムを組んでみたいと思います。
次回はいよいよ、開発者向けマットのサンプルを使って、コアキューブを2台同時に動かしてみたいと思います!!